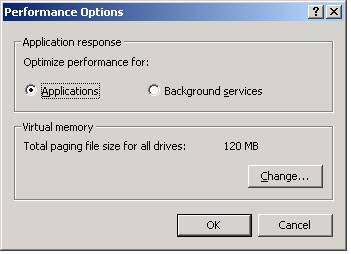|
Основные экзамены Windows 2000 за 15 минут в неделю: |
|
Мониторинг и оптимизация производительности и надежности системы |
|
Добро пожаловать в пятую статью моей серии «Основные экзамены по Windows 2000 за 15 минут в неделю». Эта статья посвящена Мониторингу и оптимизации производительности и надежности системы. Мы познакомимся с выполнением задач по расписанию, мониторингом производительности, синхронизацией offline files, резервным копированием, восстановлением системы и многим другим. Замечу, что статья следующей недели будет объединять две темы, хотя одна из тем и будет вовлечена меньше. Это делается для того, чтобы быстрее перейти к материалам, составляющим основу следующего экзамена – 70-215 – Windows 2000 Server. Материалы, рассматриваемые сегодня, включают в себя:
Task SchedulerВ то время как Windows NT 4 полагалась на АТ команду для целей выполнения задач по расписания, Windows 2000 теперь включает в себя утилиту Task Scheduler. Этот инструмент позволяет вам составлять расписание для запуска программ, скриптов или резервного копирования. Доступный через Control Panel значок Scheduled Tasks (Назначенные задания) или меню Accessories, вы можете составлять расписания для выполнения заданий единожды, каждый день, неделю, месяц, когда компьютер запускается или когда пользователь входит в систему. Некоторые заметки по поводу Task Scheduler:
Синхронизация Offline FilesНесмотря на то, что мы уже обсуждали автономное кэширование файлов, этот раздел включает обзор настроек синхронизации относящейся к offline files и то, как они конфигурируются и контролируются. Synchronization Manager (диспетчер синхронизации) позволяет вам контролировать как и когда offline files будут синхронизироваться. Вы можете найти эту утилиту через опцию Synchronize (Синхронизировать) меню Tools Windows Explorer. Настройки включают синхронизацию offline файлов, папок и web-страниц во время процессов входа/выхода из системы, простоя системы или по расписанию. Вы можете, например, выбрать синхронизацию определенной папки, а не всех автономных объектов. Вы также можете контролировать, когда синхронизация происходит, исходя из типа соединения. Например, вы можете настроить запуск синхронизации во время соединения компьютера с LAN (Local Area Network), а не с удаленным доступом к сети. Процесс синхронизации также разрешает конфликт версий файлов. Например, давайте представим, что вы синхронизировали некоторую директорию и затем отключили свой компьютер от сети (портативный компьютер). Если вы изменили какой-то файл во время автономной работы, Windows 2000 автоматически заменит сетевую версию вашей новой версией, когда вы вновь подсоединитесь к сети и синхронизируетесь, принимая во внимание, что сетевая версия не изменилась. Если другой пользователь тоже изменил этот файл, пока вы работали автономно, Synchronization Manager спросит вас, как вы хотите поступить. Вам будет предоставлена возможность видеть обе копии файла и выбрать подходящий вариант решения. Вы можете оставить обе версии файла (переименовав один из них), заменить сетевую версию файла вашим вариантом или заменить ваш файл новой сетевой копией. Оптимизация и выявление проблем производительности системыОптимизация производительности настольных систем Windows 2000 Professional в достаточной степени простое занятие. Главные настройки при конфигурировании осуществляется на вкладке Advance в свойствах System. Как показано ниже, здесь есть два главных выбора:
Обычно вам требуется оптимизировать производительность для приложений на Windows 2000 Professional (по умолчанию)и для приложений, работающих в фоновом режиме для Сервера (по умолчанию). Другой момент для размышлений при конфигурировании – системная виртуальная память, или настройка файла подкачки. В Windows 2000 размер файла подкачки автоматически (по умолчанию) устанавливается в 1,5 раза больше, чем RAM системы, но эта установка может быть изменена. Файл подкачки, физически существующий в виде файла pagefile.sys в директории %systemroot% системного раздела (раздела, содержащего вашу папку WINNT). Для улучшения производительности файла подкачки рассматривается возможность перемещения его на раздел, не являющийся системным или загрузочным, распределения его равномерно по нескольким дискам (за исключением системных и загрузочных разделов) или даже на специальный, выделенный для этой цели диск. Также возможна установка одинакового initial (стартового) и maximum (максимального) размера файла подкачки, позволяющего избежать потерь в производительности, связанных с динамическим изменением размера файла подкачки «на лету». Если вас беспокоит производительность отдельных приложений и «быстрота реакции» машины, приложения могут быть настроены выполняться с различными приоритетами. Это может контролироваться как путем запуска приложения из командной строки с переключателями /low, /belownormal, /normal, /abovenormal, /high, /realtime, так и посредством изменения приоритетов приложений в Task Manager (Диспетчере задач), как показано ниже. Только администратор может установить realtime (реальное время) приоритет для приложения. 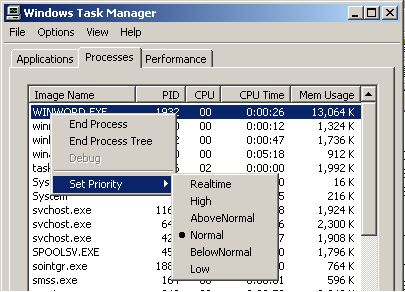
Task Manager продолжает предоставлять знакомые возможности, включая возможность запускать и останавливать приложение или процесс, так же как и быстро получать статистику, связанную с использованием памяти и процессора. Это программа теперь также включает способность видеть разницу между использованием ресурсов в user mode (режиме пользователя) и kernel mode (режиме ядра) при помощи опции Show Kernel Times (вывод времени ядра) из меню View. Использование ресурсов в режиме ядра выделяется красным. ПроизводительностьМы встретим знакомый инструмент в Windows 2000 для мониторинга производительности, хотя теперь у него новое имя. Инструмент для анализа производительности на самом деле является комбинацией двух оснасток MMC (Microsoft Management Console) – System Monitor (системный монитор) и Performance Logs and Alerts (оповещения и журналы производительности). Вместе они, по существу, на самом деле представляют Performance Monitor (монитор производительности) из NT. Performance Monitor Logs and Alerts позволяет вам настроить оба журнала (которые накапливают информацию о счетчиках производительности, которые вы определите) и оповещения (которые позволяют вам определить какое действие произвести, если пороги, определенные вами, будут достигнуты). Записи делаются в журнал через определенные отрезки времени и, обычно используются в целях анализа, таких как наблюдение за тенденциями использования ресурсов и создания baseline measurements (базовой линии отсчета). Мы можете потом импортировать эти данные в таблицы или программу System Monitor для анализа. Существует два вида журналов: Counter logs (журналы счетчиков) и Trace logs (журналы трассировки). Counter logs измеряют объекты «Счетчики производительности» через определенные интервалы. Trace logs, в основном, используются для отладки или поиска неисправностей, только когда определенного рода ошибка (такая, как page fault (ошибки из-за отсутствия страницы)) случаются. Заметьте, что запущенный журнал появляется с зеленой иконкой, в то время, как остановленный журнал – с иконкой красного цвета. Предупреждения тоже могут быть настроены на достижение определенных пороговых значений. Например, вы можете установить, что предупреждение сработает, когда использование процессора достигнет 80 процентов. Более того, вы можете контролировать, что должно случиться когда предупреждение сработает, как показано ниже: 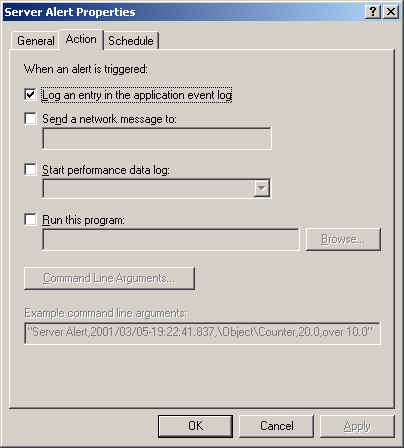
System Monitor позволяет вам отслеживать счетчики производительности для различных объектов системы, таких как память, процессор, сеть и многие другие. System Monitor может представлять информацию в виде графика, гистограммы (график с изменяющимися брусками) и в виде отчета. Конечно, практически невозможно знать все счетчики, но некоторые из них наиболее важны. Они перечислены ниже в соответствии с типом объекта. Диск Прежде чем рассмотреть счетчики, помните, что счетчики диска не собирают информацию, пока вы не запустите команду Diskperf –y. Каждый из счетчиков, перечисленных ниже, относится и к объекту LogicalDisk (Логический диск). Отличие состоит в том, что LogicalDisk соответствует тому, в то время как PhysicalDisk (Физический диск) – всему жесткому диску. Все последующие счетчики преведены в формате – объект/счетчик: PhysicalDisk: Current Disk Queue Length (физический диск: текущее значение очереди диска) – измеряет количество запросов, ожидающих доступа к диску. Значение выше 2 означает «узкое место» системы. PhysicalDisk: Disk Bytes / Transfer (байты/перемещение) – среднее число байтов, перемещаемых между памятью и диском в течении чтения и записи. Значение около 4К может означать высокий уровень использования файла подкачки. PhysicalDisk: %Disk Time (% активности диска) – процентное выражение времени, в течении которого диск занят, выполняя операции чтения и записи. Высокое значение указывает на системное «узкое место». Процессор Processor: % Processor Time (процессор: % активности процессора) – процентное выражение времени, которое процессор занят обработкой потоков. Допустимое значение зависит от специализации системы на значение более 80% означает «узкое место». Processor: Interrupts/sec (прерываний в секунду) – среднее значение количества прерываний, которое обрабатывает процессор в секунду. Это значение должно быть сравнено с базовой линией отсчета системы, для того, чтобы определить наличие проблем. Слишком большое значение может означать неправильное функционирование аппаратных ресурсов. System: Processor Queue Length (Система: очередь процессора) – число потоков, ожидающих доступа к процессору. В системах с одним процессором, значение, превышающее 2 означает «узкое место». Сеть NetworkInterface: Total Bytes/sec (сетевая карта: общее кол-во байт/сек) – измеряет общее количество входящего и исходящего трафика, проходящего через сетевую карту. Допустимое количество определяется количеством используемых сред (таких как Ehternet). Когда значение приближается к максимальному для карты – это время для ее замены на более быструю или для использования нескольких карт одновременно. Память Memory: Available Bytes (число байтов памяти, доступное в каждый заданный момент времени. Значение более 4К может означать необходимость дополнительной памяти. Memory: Pages/sec (страниц в секунду) – число раз в секунду, которое данные перемещаются между RAM и файлом подкачки. Если это значение выше, чем в базовой линии, это означает необходимость дополнительной RAM. Memory: Page Faults/seс (ошибок файла подкачки в сек) – как часто необходимые страницы памяти не найдены в RAM и должны быть загружены с файла подкачки. И снова, значение, превышающее соответствующее значение в базовой линии, означает необходимость большего значения RAM. Резервное копирование и восстановление данныхРезервное копирование и восстановление данных в Windows 2000 осуществляется программой Backup, ntbackup.exe. Новая программа включает способность создавать резервные копии на различных типах носителей (записывающая лента, zip – драйвер и т.д.). Возможно наибольшее преимущество – возможность запускать процедуру резервного копирования по расписанию – то, чего так мучительно не хватало (за исключением возможности написать batch – файл и запустить его по расписанию при помощи АТ команды) в NT 4 – в Windows 2000 это достигается через интеграцию с Task Scheduler. Операции резервного копирования и восстановления могут выполняться над файлами и папками, вручную выбранными вами, если вы хорошо знакомы с этим процессом или, если нет, используя соответствующий мастер. Для резервного копирования файлов и папок вы должны иметь соответствующие права и/или разрешения. Пользователи могут делать резервное копирование своих собственных файлов, и тех, к которым у них есть разрешение NTFS – Read. Пользователи могут восстанавливать только свои собственные файлы или те, к которым у них есть разрешение NTFS – Write. Администраторы и члены группы Операторы резервного копирования имеют права на резервное копирование и восстановление файлов (как у Операторов Сервера на серверах), включая те, к которым у них нет доступа. Есть пять различных типов резервного копирования, как вы знаете. Заметьте, что некоторые виды резервного копирования устанавливают или стирают «маркер». Маркер – это архивный атрибут на файле или папке, который копируется. Пять типов резервного копирования рассмотрены ниже:
Запомнить типы резервного копирования очень просто. Использование разностной стратегии резервного копирования означает, что копирование длится дольше, зато восстановление происходит быстро. Стратегия добавочного резервного копирования означает быстрое копирование при более длительном времени восстановления. Windows 2000 также позволяет вам производить резервное копирование критичных системных файлов, выбрав для копирования нечто, называемое System State (состояние системы). System State – это просто опция, выбираемая внутри программы backup, как отмечено галочкой ниже: 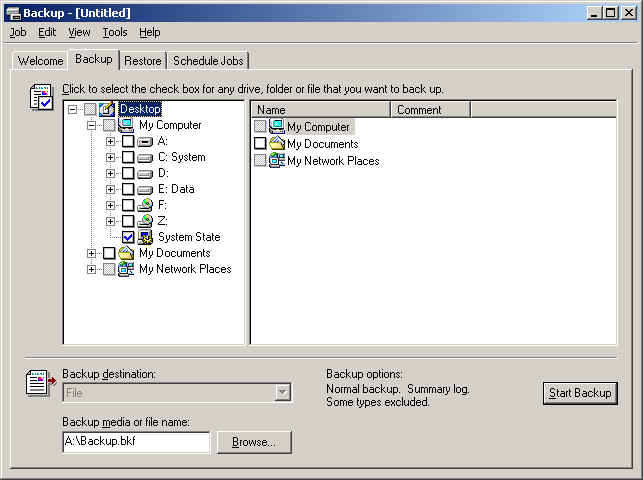
System State может быть подвергнут резервному копированию только на локальной машине, так как программа Backup не позволяет производить удаленное резервное копирование System State. System State включает в себя регистр, системные файлы, запускающие систему и объекты СОМ + на какой-либо системе. На системе, на которой запущен Certificate Service, она также содержит Certificate Service Database, так же как и папку Sysvol. И последнее, что необходимо знать – теперь при помощи программы Backup вы можете создать Emergency Repair Disk (ERD) (диск аварийного восстановления). Он больше не создается при помощи команды Rdisk.exe, как в NT. Заметьте, что ERD не является загрузочным. Примечательно, что он также не содержит теперь копию локального регистра. Это копия теперь хранится в локальной восстановительной папке и может быть обновлена, как часть процесса создания ERD. Для начала процесса аварийного восстановления запустите процесс установки Windows 2000 и выберите опцию R для восстановления поврежденной или разрушенной системы. Есть две восстановительные опции – Fast Repair (быстрое восстановление) и Manual Repair (восстановление вручную), как описано ниже. Fast Repair: Эта опция не требует участия пользователя. Любые ошибки, относящиеся к режиму запуска, регистру или системным файлам исправляются автоматически. Manual Repair: Эта опция требует участия пользователя и позволяет вам выбирать восстановление режима запуска, системных файлов или загрузочного тома. Заметьте, что эта опция не позволяет вам восстанавливать регистр. Настройки запуска системыНекоторые знакомые по NT настройки запуска системы и целым набор настроек, знакомых по Windows 9х, доступны теперь и в Windows 2000. Нажимая F8 в процессе процесса загрузки, вы получаете доступ к Advanced startup menu (расширенное меню запуска). Если система не загружается корректно, то представленные опции помогут вам загрузить систему в определенном режиме, без загрузки ряда драйверов и служб. Перечень режимов и краткое их описание приведены ниже. Safe Mode: Загрузка Windows 2000 с минимальным требуемым количеством системных файлов и драйверов устройств. Networking: как и в случае выше, но с поддержкой подключения к сети. Safe Mode with Command Prompt: такой же режим, как и Safe Mode, за исключением того, что загружает режим командной строки, а не GUI (Graphical User Interface) Enable Boot Logging: Запускает все драйвера и службы и ведет журнал, называемый Ntbtlog.txt в %systemroot% папке (этот файл может быть также создан, если некоторые настройки Safe Mode выбраны – он может быть важным источником информации для выявления неисправностей). Enable VGA Mode: Загружает Windows 2000 в обычном режиме, но с VGA-драйвером монитора. Last Known Good Configuration: Загружает Windows 2000, используя последнюю неиспорченную конфигурацию регистра, которая была создана в процессе последнего успешного входа в систему. Эта опция может быть опробована до попытки восстановления неисправностей при помощи ERD. Directory Services Restore Mode: Применяется для контроллеров домена только, эта опция используется для восстановления Active Directory и/или папки Sysvol. Debugging Mode: Загружает систему в обычном режиме, но посылает отладочную информацию для другой системы по серийному кабелю. Recovery Console (консоль восстановления)Windows 2000 предоставляет возможность подключения к развитой среде выявления неисправностей известной как Recovery Console. Этот инструмент, который не устанавливается по умолчанию, может быть установлен при помощи команды winnt32 /cmdcons. Эта опция представляет интерфейс командной строки, схожий с DOS, но с более ограниченным набором доступных команд. Recovery Console позволяет вам запускать и останавливать службы, восстанавливать master boot record, заменять файлы и так далее. Однако, есть одна важная вещь, которую вы не можете сделать – это редактирование файлов. Если вам необходимо все же сделать это, вы должны скопировать файл на дискету и редактировать его на другой системе. Если вы не установили пока Recovery Console, но хотите использовать ее, вы можете получить доступ к ней, используя Windows 2000 CD, выбрав опцию восстановления Windows 2000 и затем запустив Recovery Console. Если Recovery Console уже установлена, вы получаете доступ к ней после перезагрузки и выбора опции Recovery Console из загрузочного меню. Когда она запустится, вы должны войти в систему с использованием учетной записи и пароля локального администратора. Запомните, что Recovery Console предоставляет доступ к ограниченному набору команд, таких как fixmbr (для исправления master boot record), format, disable (блокировать службу или драйвер устройства) и т.д. Для полного списка поддерживаемых команд,Смотрите здесь. Итак, материал еще одной недели пройден. На следующей неделе мы рассмотрим две темы: Выявление неисправностей среды настольной системы и Внедрение и выявление неисправностей безопасности. Я выражаю благодарность за то, что вы изучаете материалы серии, задаете вопросы и присылаете комментарии. Одна заметка по этому поводу – я надеюсь, что вы будете посылать ваши вопросы на мою доску объявлений, а не на прямо на мой электронный адрес. Резон прост – если у вас есть вопрос, он может возникнуть и у других и ответ на него будет важен для многих людей. Для очень важных вопросов и комментариев продолжайте обращаться прямо ко мне – я обязательно отвечу вам. Пожалуйста, не забудьте посетить мой сайт – здесь вы найдете тесты для экзаменов и много нового для вас. До следующей недели и приятной учебы. Дэн
|