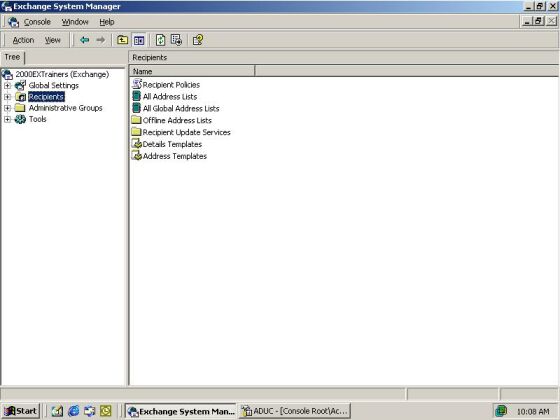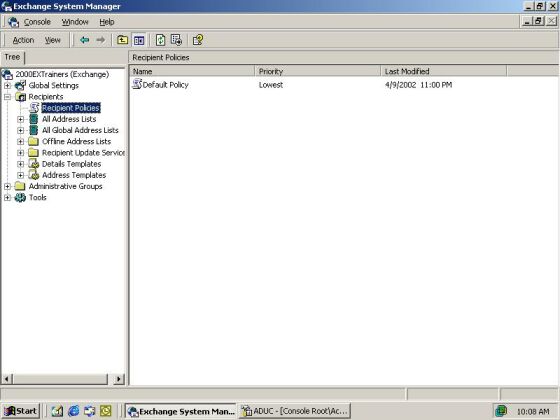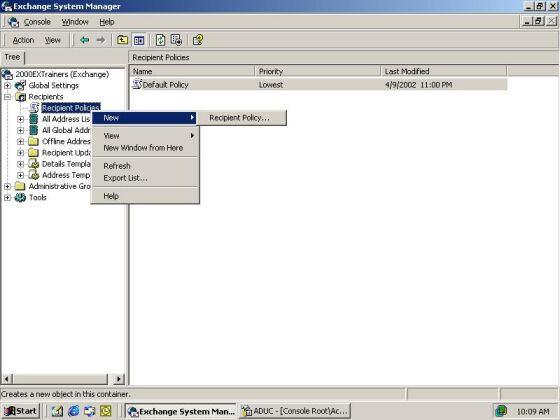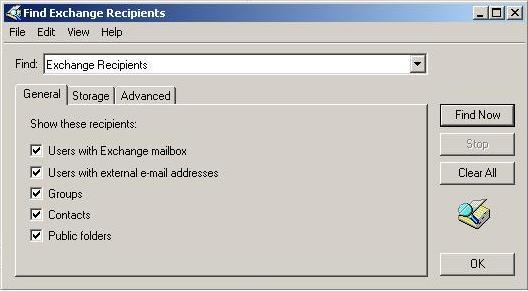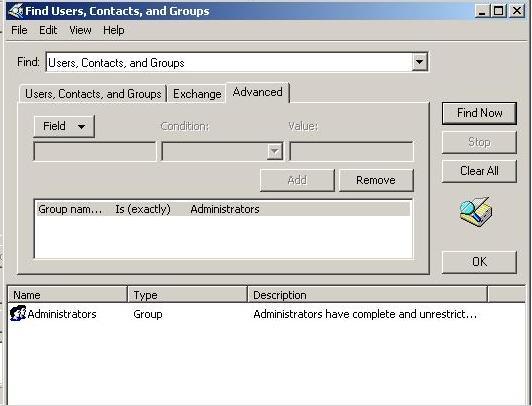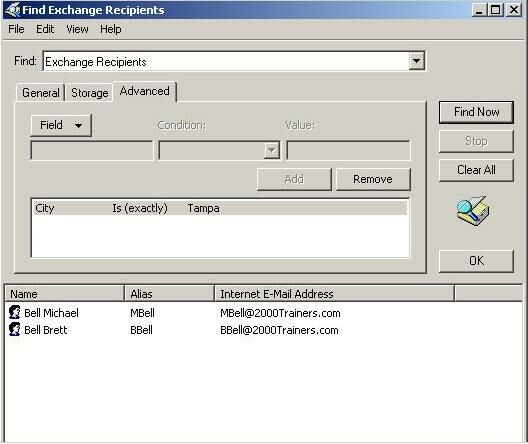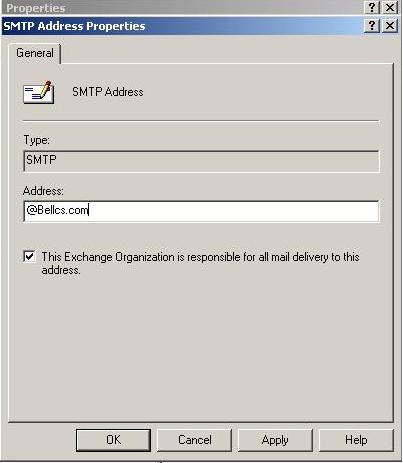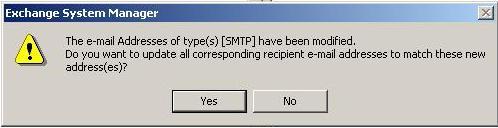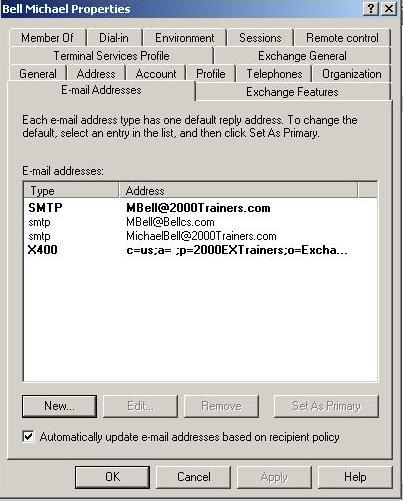|
|
|
от Michael Bell |
|
|
Итак, сегодня мы поговорим о политиках получателей (recipient policy). Это не самая примечательная черта Exchange 2000, но, несомненно, кое-что о них стоит знать. В Exchange 5.5 похожими функциями обладал объект Site Addressing (адресация сайта). Однако, как вы увидите, политики получателей в Exchange 2000 гораздо более функциональны, чем адресация сайтов в Exchange 5.5, а также они имеют и дополнительные возможности. Первое, на что мы обратим наше внимание, это то, где мы создаем наши политики получателей. Для этого используется оснастка Exchange System Manager (ESM). Если мы запустим ESM, то увидим справа контейнер Recipient Policy:
Если мы раскроем контейнер Recipients (Получатели), то первое, что будет находиться в нем, это наши Recipient Policies (Политики получателей), с Default Policy (Политикой по умолчанию), помещенной в список на правой панели, как мы можем видеть на рисунке:
Давайте рассмотрим, как создается новая политика получателя. В моем случае, я решил, что нескольким моим пользователям требуется дополнительный SMTP адрес, так чтобы они могли продолжать получать электронную почту со своего старого адреса (по прежнему месту работы), так же как и с нового адреса. Я щелкаю правой кнопкой мыши на контейнере Recipient Policies и вижу следующее:
Теперь нужно выполнить настройки для этой политики. Как вы можете видеть, первое, что я должен настроить, это имя для новой политики. После того, как мы сделаем это, мы можем продолжить настройку свойств, которые вступят в силу, когда политика будет применена. Как я упомянул ранее, моя цель состоит в том, чтобы создать второй адрес, который будет доступен для некоторых из моих пользователей, принятых на работу при слиянии с другой компанией. После определения имени политики, я выбираю Modify на вкладке General Tab и это позволит мне создать фильтр LDAP, используемый для того, чтобы определить, на каких пользователей, группы или объекты моя политика будет действовать. Экран, который вы увидите при этом, выглядит так:
Вы можете заметить несколько вещей об этой, заслуживающей внимания, утилите. Прежде всего, это та же самая утилита, которую мы используем в Active Directory для определения месторасположения объектов. Кроме того, здесь присутствуют две настройки поиска. Во-первых, мы определяем, какой тип объекта мы хотим найти, в окне списка в верхней части диалогового окна и затем мы выбираем, какой тип получателя мы хотим отфильтровать, основываясь на наших предыдущих рассуждениях. Вы можете заметить, что допустимый выбор меняется в зависимости от выбора, сделанного в выпадающем окне Find. Например, если я хочу провести фильтрацию, основываясь на членстве в группах, я могу создать фильтр, похожий на следующий:
В данном случае, как вы видите, я определил в качестве объектов моего поиска Пользователей, Контакты и Группы. Затем я открываю вкладку Advanced и обуславливаю далее, что я хочу только найти группу называемую Administrators. Таким образом, я достигаю гибкости и соответствия требованиям при создании Политики Получателей. В моем случае, однако, я не буду фильтровать, основываясь на членстве в группах. Я хочу фильтровать адреса моих получателей, основываясь на определенном значении, указанном в поле City для объекта Пользователь. Чтобы достичь этого, я должен настроить следующий фильтр:
Это должно обеспечить необходимый мне эффект, что позволит определить второй SMTP адрес, который данные пользователи смогут использовать в дополнение к адресу по умолчанию, создаваемые Политикой Пользователя по умолчанию. Одной из вещей, которую я могу сделать, чтобы удостовериться, что новая Политика Пользователя работает правильно, это использовать кнопку Find Now из окна диалога фильтра, чтобы убедиться, что LDAP фильтр работает корректно. Как видно из следующего рисунка, мой фильтр работает прекрасно.
Если вы добрались до этого этапа и, когда вы выбрали Find Now, ничего не появилось в окне результата, вам необходимо перенастроить ваш LDAP фильтр. Вы могли определить рамки вашего поиска слишком строго или пытаетесь выполнять фильтрацию на неопределенных атрибутах. После того, как вы перенастроите ваш LDAP фильтр, попытайтесь снова использовать кнопку Find Now для того, чтобы убедиться, что вы увидите объекты, к которым вы хотите применить вашу политику. Предположим, что ваш фильтр теперь работает правильно и мы применим его изменения при помощи кнопки ОК и перейдем на вкладку E-Mail Addresses. Хочу отметить, что вы получите предупреждающее сообщение после создания фильтра. Это сообщение просто напоминает вам, что вы выбрали Apply (Применить) для вашей политики после ее создания для того, чтобы задействовать ее. Поскольку вы находитесь на вкладке E-Mail, вы можете создать новый SMTP адрес для получателей, которых вы определили ранее в нашем LDAP фильтре. Мы выбираем SMTP адрес для того, чтобы выделить его и затем нажимаем кнопку Modify (Изменить). Мы увидим следующее окно:
Теперь я определил фактический SMTP адрес, который я хочу применить к пользователям, определенным в моей новой политике. Я выбираю ОК и получаю следующее предупреждение:
Выбираем Yes и затем нам требуется применить политику. В верхней части правой панели выполним щелчок правой кнопкой мыши на соответствующей политике и выберем Apply This Policy Now, как показано на рисунке, расположенном ниже:
Теперь, если я посмотрю свойства своих получателей, которые находятся под действием моей новой политики, я могу видеть, что они имеют новый адрес в списке и, в данном случае, он установлен как Основной (Primary) адрес для определенных мной получателей.
Как мы можем видеть, два моих получателя, которые были определены в созданном мною LDAP фильтре, когда я определял новую политику, будут оба иметь новый SMTP адрес в формате @Bellcs.com. Это позволит им продолжать получать электронные письма как из своего старого домена (Bellcs.com), так и из нового домена (2000trainers.com). Вы также можете заметить, что, так как политика, которую я определил, имеет более высокий приоритет, чем политика по умолчанию (default policy), новый SMTP адрес является Основным. Если я хочу просто добавить второй адрес всем пользователям в моей организации, но также хочу, чтобы адрес в домене 2000trainers.com продолжал являться основным, все, что мне нужно сделать, это изменить существующую политику по умолчанию. Обратите ваше внимание на то, что в политике по умолчанию, вы можете внести изменения на вкладке E-Mail Addresses, но не можете изменить фильтр LDAP! Так уж это устроено… Основной предпосылкой здесь является то, что изменение политики по умолчанию полезно, только если вы хотите, чтобы изменения применялись ко всем в организации. Если же вы хотите, чтобы изменения применялись только к особой группе пользователей или OU (организационной единице), или административной группе, тогда вы должны создавать новую политику получателей. И последнее, что я хотел бы сказать о политиках получателей. Если вы удалите политику, которую я предварительно создал, это не удалит адреса электронной почты, которые были определены в этой политике. Например, у вас есть только одна особая политика пользователей, то ее удаление оставит нам только нашу политику по умолчанию. Это будет означать, что наши два пользователя должны вернуться к использованию адреса @2000trainers.com в качестве их основного адреса.
Как вы видите, сам адрес не был удален, но Основным адресом снова стал @2000trainers.com. Для дополнительной информации о политиках получателей смотрите Q319201. Как я упоминал ранее, вы также можете использовать для политик получателей определение нескольких доменов, из которых ваш сервер Exchange будет получать электронную почту. Этого можно достичь в Exchange 5.5 в свойствах объекта IMS на вкладке Routing. Для дополнительной информации по настройке этой функции читайте Q268838. Ну вот, давайте завершим на этом статью этой недели о политиках получателей. Я надеюсь, что вы найдете эту информацию полезной. Когда мы встретимся вновь через неделю, мы будет изучать Списки Адресов (Address List) в Exchange 2000 и то, как мы определяем их. До следующей недели, суа!!!
Michael Bell, MCSE, MCT. |