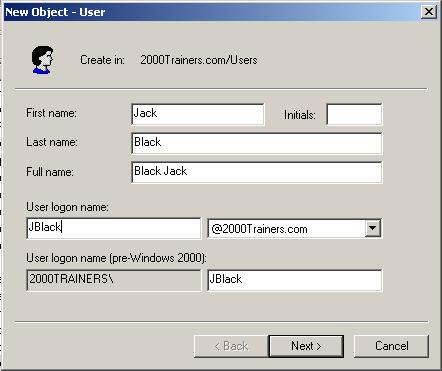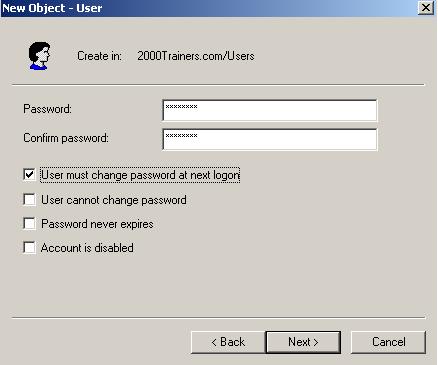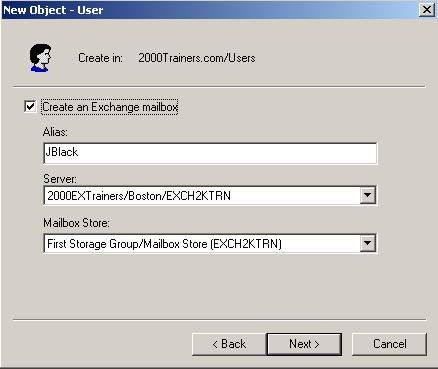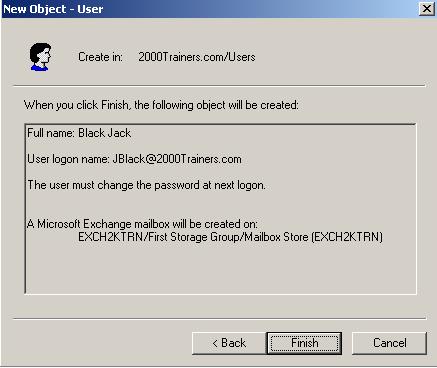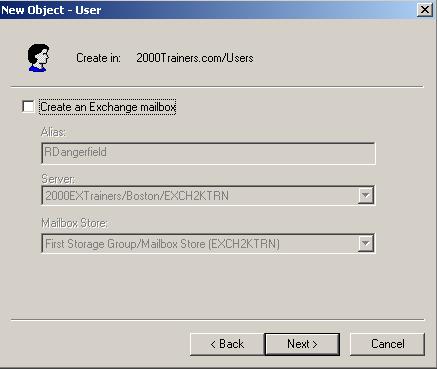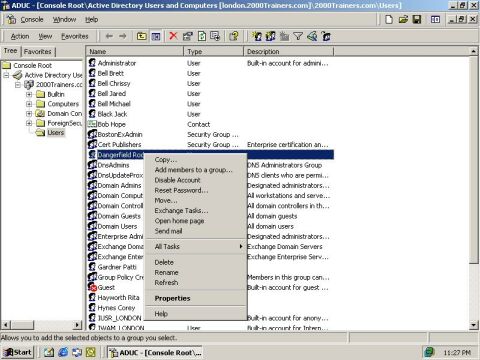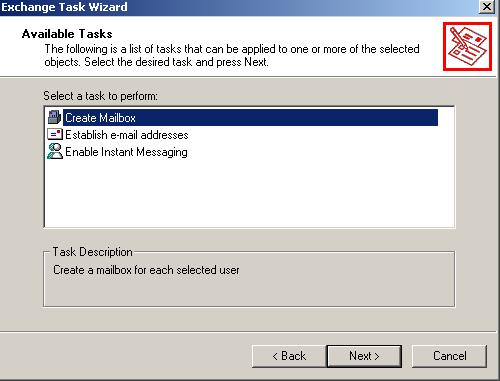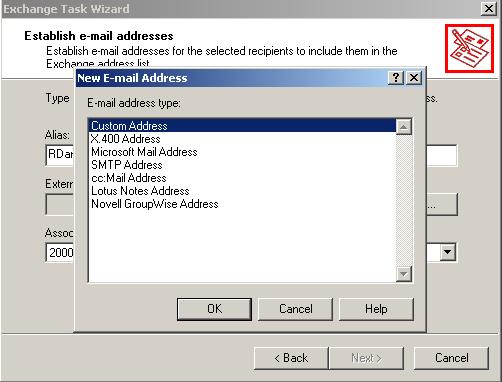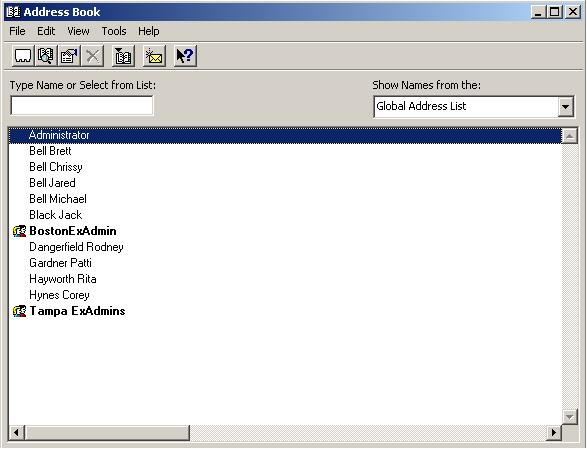|
|
|
от Michael Bell |
|
|
На этой неделе мы отойдем от вопросов планирования и подробнее поговорим о создании получателей (recipient) в Exchange 2000. Есть четыре типа объектов Получатель, которые могут быть созданы в Exchange 2000, это: получатели с почтовыми ящиками (mailbox-enabled), получатели с почтовыми адресами (mail-enabled), контакты (contact) и группы рассылки (distribution group). Мы начнем с получателей с почтовыми ящиками, у которых есть учетная запись пользователя в Windows 2000 и адрес электронной почты в Exchange 2000. Прежде чем мы будем создавать наших пользователей, давайте посмотрим, какие административные утилиты можно использовать для их создания. Мы убедимся, что при создании и управлении получателями Exchange, большинство задач может быть выполнено в оснастке Active Directory Users and Computers (ADUC). Мы будем использовать ADUC и ESM (Exchange System Manager), установленные на одном и том же компьютере, что позволит нам управлять нашими получателями с одного компьютера. Раз уж соответствующие административные инструменты у нас под рукой, мы можем начать создавать получателей с почтовыми ящиками. То, как это будет происходить, зависит от того, есть ли уже учетные записи пользователей, созданные в ADUC. В нашем случае сначала мы рассмотрим создание нового пользователя с почтовым ящиком с нуля и затем – в случае существующей учетной записи. Как и при создании учетной записи пользователя в Active Directory (AD), сначала мы должны решить, где будет создан новый пользователь с почтовым ящиком. Итак, хватит вступлений, давайте рассмотрим, как разрешается почтовый ящик для нового объекта Пользователь в Exchange 2000. Я выбираю контейнер Users в ADUC, щелкаю на нем правой кнопкой мыши и выбираю New User. Я начну с определения свойств, которые обычно настраивают для новой учетной записи пользователя, включая First Name, Last Name, Username и Pre-Windows 2000 Username.
Когда мы выберем Next, появится окно для ввода пароля, которое попросит вас создать пароль для нового пользователя, а также содержит другие свойства пароля.
В следующем окне нас попросят указать в какой группе хранения (storage group) мы бы хотели хранить данные Exchange наших получателей с почтовыми ящиками. В зависимости от вашей версии Exchange у вас может не быть нескольких групп хранения для выбора. Только редакция Exchange Enterprise edition поддерживает создание нескольких групп хранения (вы можете создать четыре группы хранения на каждом сервере), которые способны размещать пять хранилищ (store)(баз данных) на каждую группу хранения. Редакция Exchange Standard edition поддерживает только одну группу хранения с пятью хранилищами в ней. Загляните в последующую статью этой серии, в которой я буду рассказывать в деталях о группах хранения и о вопросах, связанных с их планированием, созданием и управлением в Exchange 2000.
Как видите, пользователь JBlack был создан на сервере Exch2KTrn в домене 2000trainers.com. Почтовый ящик пользователя был помещен в First Storage Group/Mailbox Store, которое является хранилищем по умолчанию, создающимся при установке Exchange.
Вот и все, что вы должны сделать! Только что я создал нового пользователя Windows 2000 с почтовым ящиком. Но, как я отмечал ранее, это еще не все. Нам остается рассмотреть три другие объекта Получатель и после этого мы изучим мастер Exchange Task Wizard. Следующим в нашем списке следует получатель с почтовым адресом. Он очень похож на получателя с почтовым ящиком, без этого самого почтового ящика. Поскольку получатель с почтовым ящиком имеет почтовый ящик Exchange, получатель с почтовым адресом имеет поставленный ему в соответствие внешний адрес электронной почты. Это может быть в том случае, например, если у вас работают сотрудники организации-партнера по бизнесу, которая может посылать сообщения им прямо в ваш офис. И хотя они входят в вашу сеть и проводят свое рабочее время в вашем офисе, они продолжают оставаться в контакте со своими сотрудниками по основному месту работы. Создание получателей с почтовым адресом позволяет нам достичь этого, в то же время добавляя их адреса в Global Address List (Глобальный список адресов) – GAL. Процесс создания несколько отличается от предыдущего, но для краткости, я покажу вам только третье окно, появляющееся перед нами, на котором нам предстоит выбрать псевдоним (alias) Exchange для нового пользователя. Так как это будет получатель только с почтовым адресом, я не хочу создавать почтовый ящик, поэтому я отключаю опцию создающую почтовый ящик Exchange. Однако, для наглядности, я указал, что псевдоним для нашего нового пользователя будет – Rdangerfield.
Нажимаю Next,
затем Finish
и новый пользователь создан, хотя я
еще не выполнил всей работы.
Необходимо также запустить мастер Exchange
Task
Wizard
для того, чтобы связать данного
пользователя с его внешней учетной
записью электронной почты. Для
этого мне необходимо щелкнуть
правой кнопкой мыши на объекте
пользователь и выбрать из меню Exchange Task Wizard.
Это вызовет появление следующего окна:
На нем мы и сделаем выбор для создания адреса электронной почты. Когда мы нажмем кнопку Next, мы увидим окно, запрашивающее у нас электронный адрес для нашего пользователя с почтовым адресом. Выберем опцию Modify и выберем тип адреса, который будет использоваться пользователем, как показано на следующем рисунке:
Затем введем адрес получателя, который будет SMTP адресом в нашем случае, нажмем OK, Next и Finish и тем самым успешно создадим пользователя с почтовым адресом (да, если вы обратили внимание, я заменял термин «получатель» на «пользователь». Потому что его немного проще печатать (в английском: user vs. recipient). Прошу простить меня за это!). Конечным результатом моей работы является то, что когда я открою GAL (Global Address List) в Outlook, я смогу увидеть всех моих пользователей с почтовыми ящиками, так же как и моего нового пользователя Rodney Dangerfield с почтовым адресом. Вы можете обратить внимание, что мой пользователь с почтовым адресом следует заданному мной ранее, при развертывании Exchange, формату отображения.
Как видите, моя попытка оказалась успешной. Следующим следует контакт (contact). Контакт – это просто указатель на внешнюю почтовую систему. Пользователи не имеют ни учетной записи Windows 2000, ни учетной записи Exchange 2000. Мы просто включаем их адрес электронной почты в наш список адресов, так что наши внутренние пользователи могут легче находить их информацию. Создание контакта очень простая процедура, поэтому, вместо того, чтобы затрачивать массу времени, показывая вам рисунки, я просто проведу вас через этот процесс. Сначала мы должны щелкнуть правой кнопкой мыши на контейнере, в котором мы хотим создать объект Контакт. Введем First, Middle и Last Name, а также Display name и нажмем кнопку Next. В следующем окне нас попросят создать электронный адрес Exchange. Выбрав кнопку Modify, а затем тип адреса, нажмем Next. Вводим новый адрес, нажимаем ОК, затем Next и Finish и тем самым успешно создаем наш новый контакт. Я хотел бы обратить ваше внимание на одну деталь. Как вы могли заметить, в оснастке ADUC контакты отображаются в формате, отличном от пользователей с почтовыми ящиками и почтовыми адресами. Это происходит потому, что они являются объектами другого типа и это может вынудить меня применить утилиту ADSIEdit для изменения свойств по умолчанию для createDialog также, как я сделал это для объекта Пользователь. Если у вас нет полной ясности, как можно сделать это, поищите в группе новостей Exchange сообщение, озаглавленное «Global Address Book» от 04.02.02. И последнее, на чем мы остановимся, это группы с почтовым адресом (mail-enabled Group). Мы больше не будем иметь дело со списками рассылки (distribution list), как это было в Exchange 5.5. В Exchange 2000 у нас есть возможность дать почтовый адрес как группам безопасности (security group) так и группам рассылки (distribution group). Если вы даете группе почтовый адрес, она появляется в GAL и может получать сообщения, как и любой другой получатель Exchange. Сообщение, посланное группе с почтовым адресом, будет получено всеми членами этой группы, у которых настроены адреса электронной почты. Процесс создания группы с почтовым адресом достаточно прост. Вы создаете группу как обычно и, когда вас спросят, хотите ли вы создать Exchange адрес для группы, выберите соответствующую опцию. На следующей неделе мы закончим эту тему, более детальным обсуждением мастера Exchange Task Wizard. Мы рассмотрим окно свойств объекта Получатель и бросим взгляд на утилиту для массового импорта (bulk import), которая может облегчить нашу работу по созданию почтовых ящиков Exchange. До скорого, суа! Michael Bell, MCSE, MCT. |